¿Cómo configuro el DNS de Google?
30 de Marzo de 2022. Guardado en Guías Útiles
Cómo configurar los DNS de Google
Si has decidido dar el paso y cambiar el servidor DNS de tu proveedor de Internet por el de Google, deberás seguir unos sencillos pasos dependiendo de los dispositivos en los que quieras realizar este cambio. Si realizamos el cambio en el router, todos los equipos que estén conectados a él sufrirán el cambio. Si quieres que esto no sea así, puedes hacer el cambio en cada uno de los equipos que hayas elegido.
DNS IPv4 de Google
- DNS1: 8.8.8.8
- DNS2: 8.8.4.4
DNS IPv6 de Google
- 2001:4860:4860::8888
- 2001:4860:4860::8844
Configurar los DNS de Google en Windows
Configurar los DNS de Google en Windows nos lleva unos pocos pasos sencillos que deberemos dar hasta llegar a la pantalla final donde cambiar los DNS por defecto por los de Google. Lo primero que debemos hacer es ir al menú de configuración de Windows 10. Una vez estemos en Configuración de Windows tendremos que pulsar sobre el menú de Red e Internet. Allí, en Estado, vamos a buscar la opción Cambiar opciones del adaptador. Entraremos en el menú clásico de Conexiones de Red, pulsamos sobre nuestra conexión con el botón derecho y entramos en Propiedades.
Dentro de la pestaña Funciones de Red buscamos y marcamos el elemento Protocolo de Internet versión 4 (TCP/IPv4), hacemos clic en Propiedades y entramos en el menú de configuración de la IP. Si nos vamos a la parte baja de esa pantalla, encontramos la opción de Usar las siguientes direcciones de servidor DNS. Ahí pegaremos en Servidor DNS preferido la dirección 8.8.8.8 y en Servidor DNS alternativo 8.8.4.4. Una vez realizado este proceso, marcamos la casilla Validar configuración al salir que encontramos inmediatamente debajo y pulsamos en Aceptar.
En el resto de los sistemas operativos el proceso es más o menos similar, os dejamos las instrucciones para encontrar las pantallas en las que añadir las DNS de Google 8.8.8.8 y 8.8.4.4
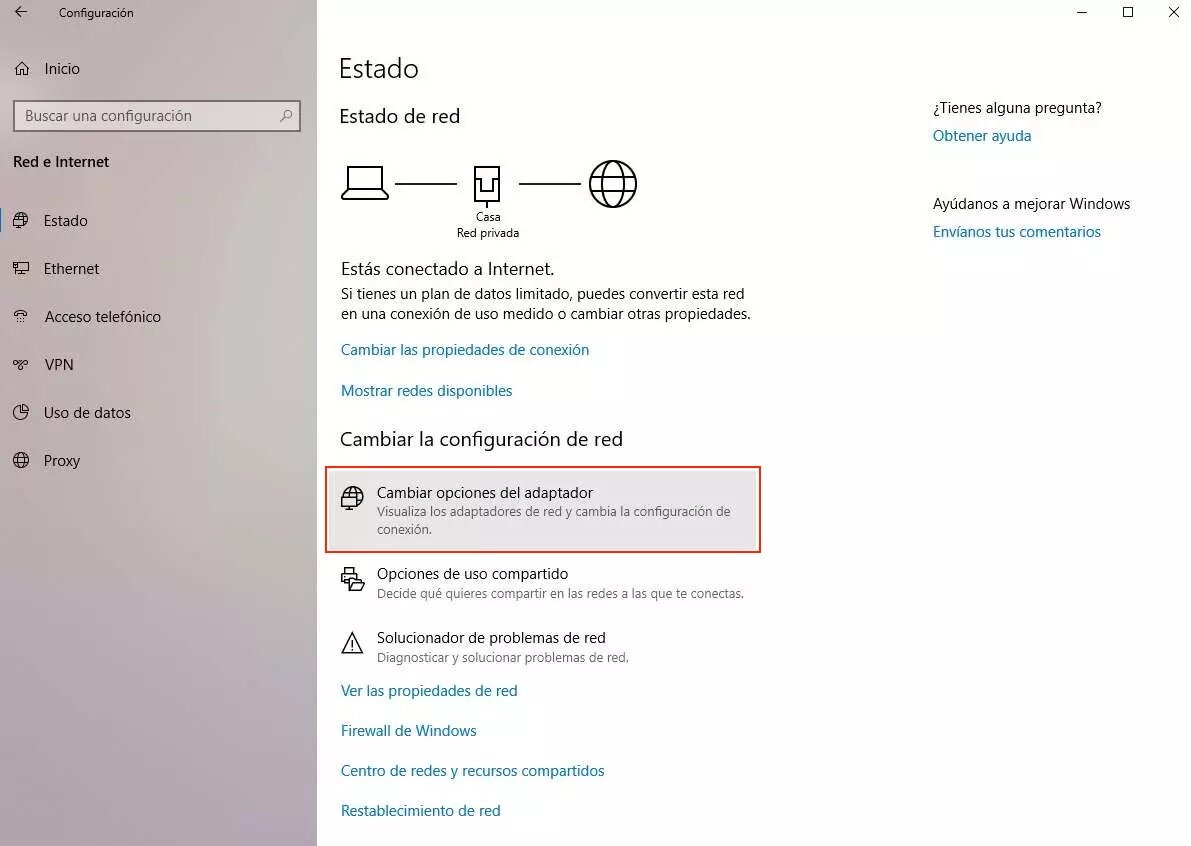
Configurar los DNS de Google en macOS
Sigue estos sencillos pasos para configurarlos en macOS
- Ve a las Preferencias del Sistema
-
Elige el apartado de «Red»
-
Seleccionar la conexión en uso y pulsar en Avanzado
-
Navegar hasta la pestaña DNS, pulsar el botón + y añadirlos
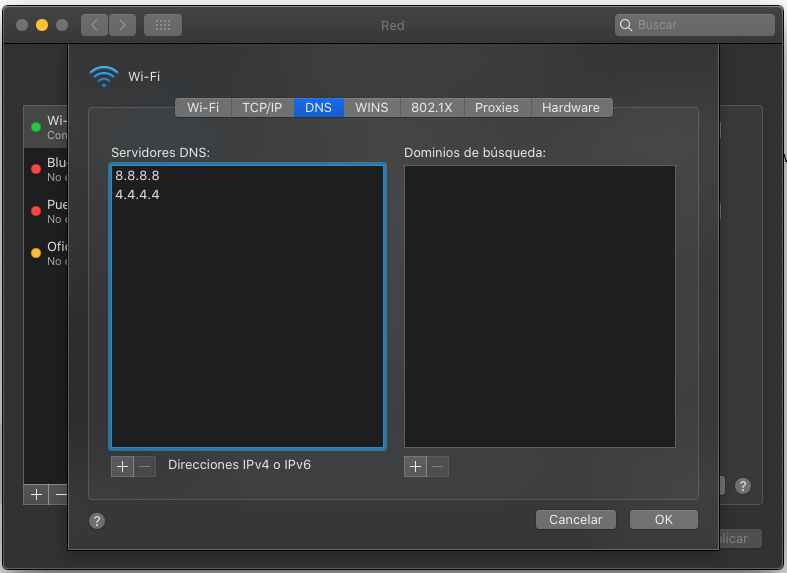
Configurar los DNS de Google en Linux
- Pulsa en la opción de Sistema
-
Ve a Preferencias
-
Elige el apartado de «Conexiones de red»
-
Seleccionar conexión y pulsar en la rueda dentada
-
Modificar DNS en la sección IPv4
Configurar los DNS de Google en iOS – iPhone y iPad
Para cambiar las DNS en iOS ve a:
- Accederemos a Ajustes
- Wi-Fi
-
Pulsaremos sobre la “i” azul que aparece a la derecha de la red a la que estamos conectados
-
Pulsaremos en Configuración DNS
-
Cambiaremos Automático por Manual
-
Pulsaremos en Añadir servidor
-
Introduciremos la DNS primaria (8.8.8.8)
-
Pulsaremos en Añadir servidor
-
Introducir la DNS secundaria (8.8.4.4)
-
Pulsaremos en Guardar
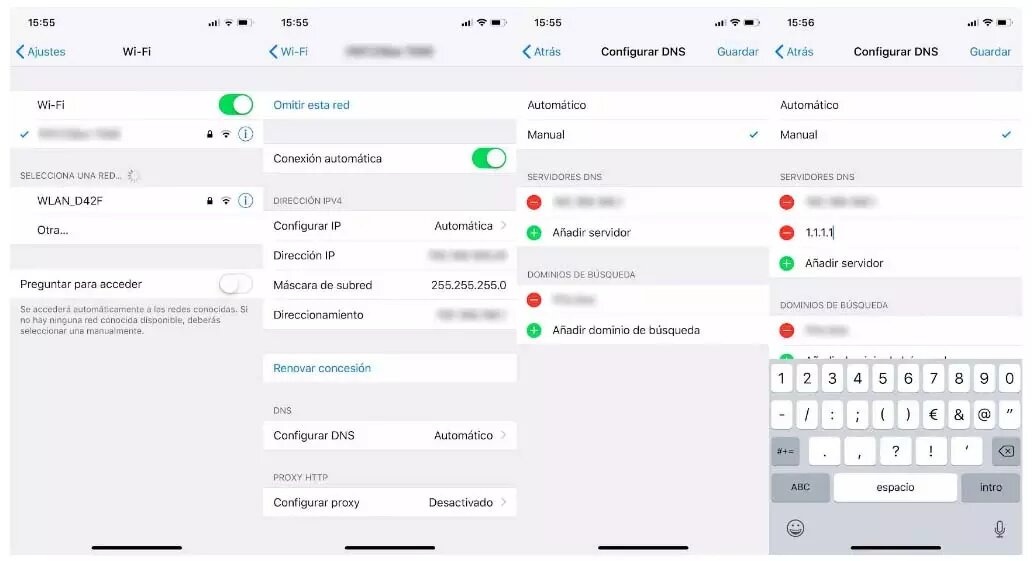
Configurar los DNS de Google en Android
También puedes cambiarlo desde tu móvil o tablet Android
- Accederemos a Ajustes
-
Entrar en Wi-Fi en el apartado Red e Internet o WiFi y redes
-
Mantener pulsando sobre la red WiFi que queremos cambiar las DNS
-
Pulsar en Modificar Red
-
Pulsar en Opciones avanzadas
-
Seleccionar Estático en Ajustes de IP
-
Introducir la DNS primaria en DNS 1 (8.8.8.8)
-
Introducir la DNS secundaria en DNS 2 (8.8.4.4)
-
Pulsar en Guardar
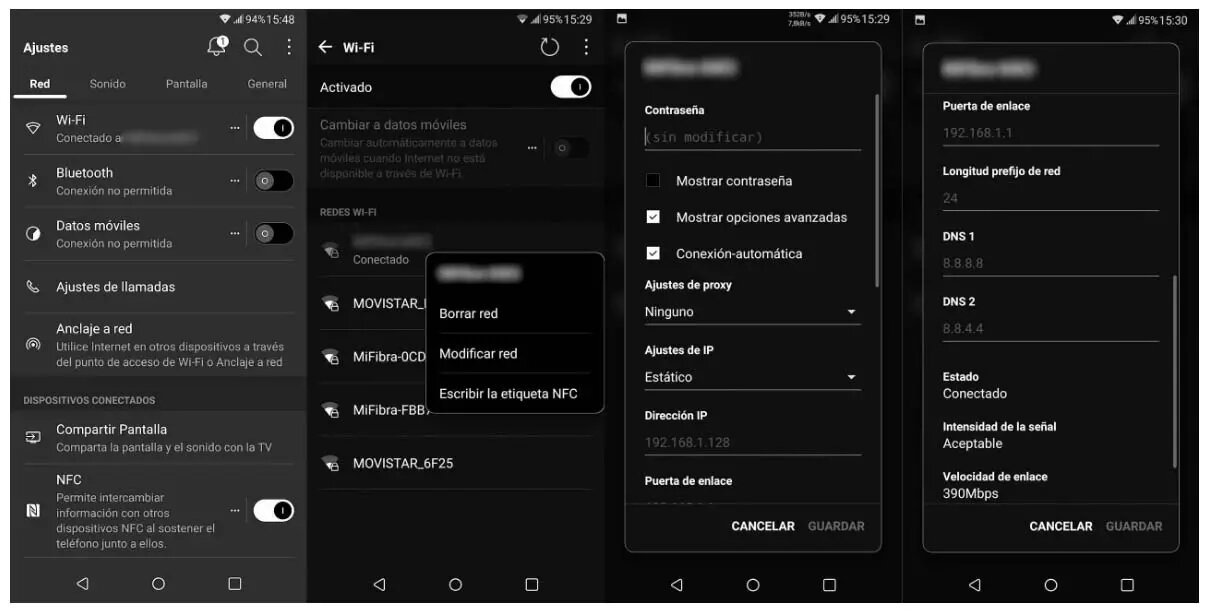
Configurar los DNS de Google en Router
Si realizamos el cambio en el router, todos los dispositivos que tengamos conectados a la red se verán afectados por el cambio. Normalmente el acceso a los router se hacen tecleando en el navegador web que utilicemos, justo en la barra de navegación lo siguiente:
- 192.168.1.1
-
192.168.2.1
-
192.168.0.1
Cada router es diferente y por lo tanto no se puede asegurar que entremos en su interior de esa manera, aunque en la inmensa mayoría de ellos funciona. Los router también tienen una interfaz distinta, aunque podremos encontrarlo de forma más o menos similar si entramos en la pestaña de Configuración. Allí deberemos buscar los ajustes de red de área local o LAN. Y dentro de esa nueva pantalla deberíamos encontrar las opciones para cambiar DNS primaria (escribiremos 8.8.8.8) y DNS secundaria (8.8.4.4) que vienen por defecto a las de Google. seguidamente guardamos los cambios y el router se reiniciará, para conseguir tenerlo con los nuevos DNS en el momento en el que vuelve a funcionar y volvemos a tener su emisión tanto por cable como por el WiFi.
![Cómo configurar los registros MX de Gmail [G Suite - Google Apps]](https://www.pagegear.co/es/img-dcwxDsIwDEDR22TEoaAKhkwMrFzBJSZ15dRWkygcn1yA7esN39FG70MteNfD9ebdGi7z6GwhauadtQB9W8lNKmeKjGCCe2URLGCYKBEek5_O4D4BXgOeAx6iLULvHdaaBSwR_Ns1E8UIi2iC-3zaLP0A.jpeg?185408759)




