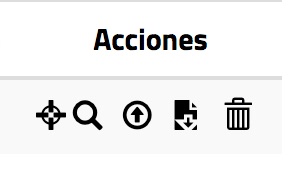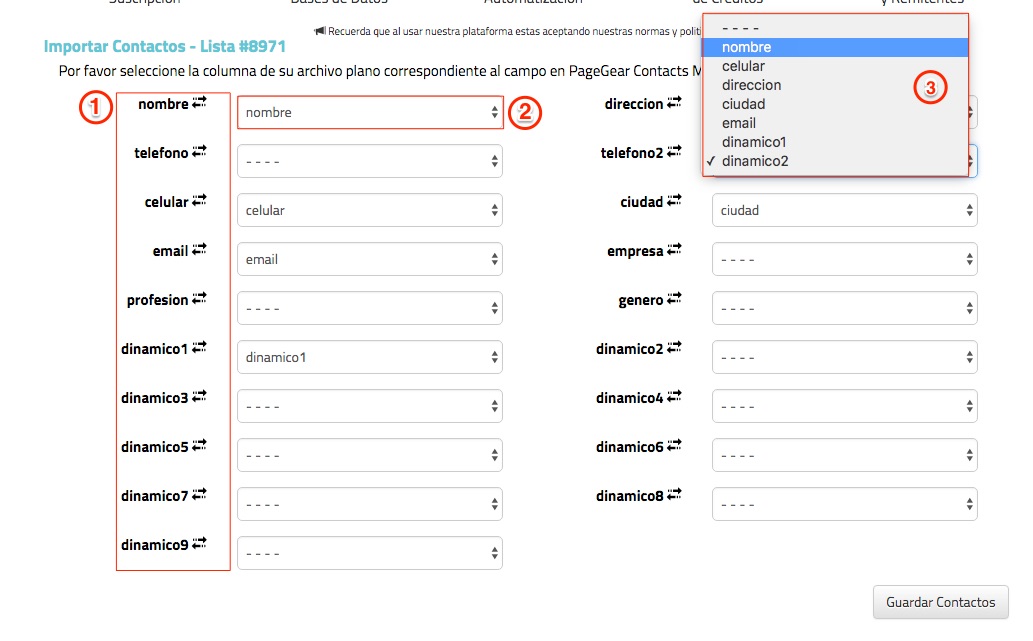Administrar Listas de Correo
Las listas de correo son las bases de datos a las cuales se van a enviar las campañas dentro de estas encontramos diversa información y algunas herramientas.
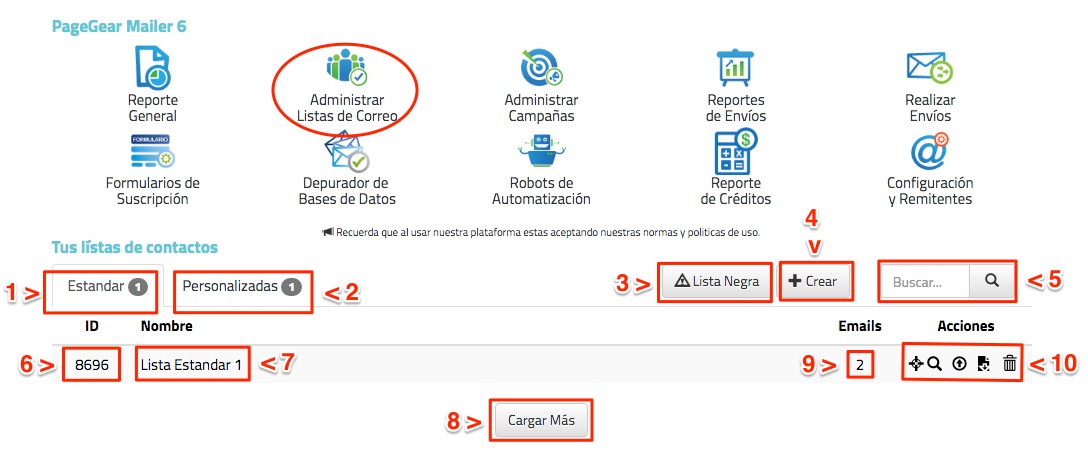
Casos
En mailer podemos encontrar dos tipos de listas, listas estándar y listas personalizadas la diferencia radica en que las Listas Estándar solo almacenan correos y las Listas Personalizadas permiten almacenar otros tipos de datos como nombre, teléfono, ciudad entre otros.
Al frente del nombre podemos encontrar un numero en este caso el numero "1" este hace referencia a la cantidad de listas que tenemos creadas.
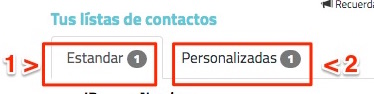
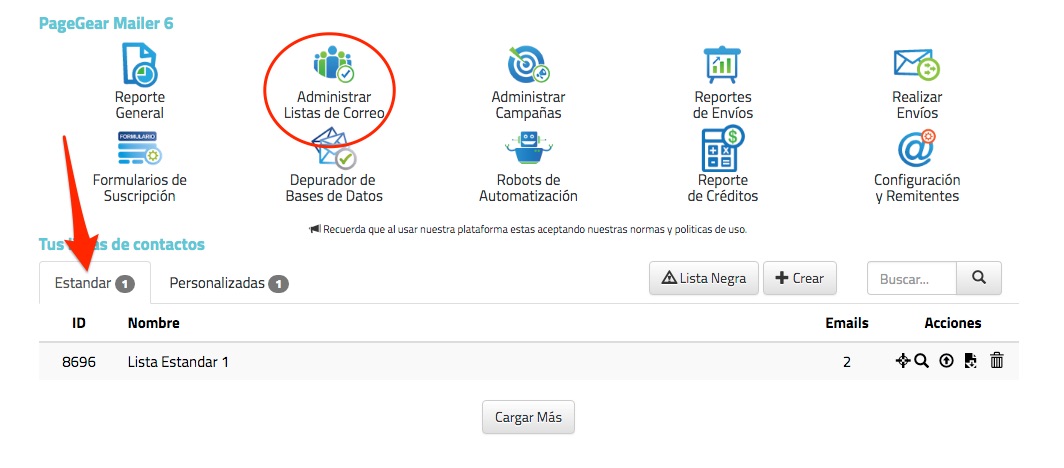
En mailer podemos encontrar dos tipos de listas, listas personalizadas y listas estándar y la diferencia radica en que las Listas Personalizadas permiten almacenar otros tipos de datos como nombre, teléfono, ciudad entre otros y las Listas Estándar solo almacenan correos.
Al frente del nombre podemos encontrar un numero en este caso el numero "1" este hace referencia a la cantidad de listas que tenemos creadas.
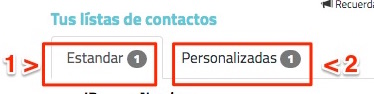
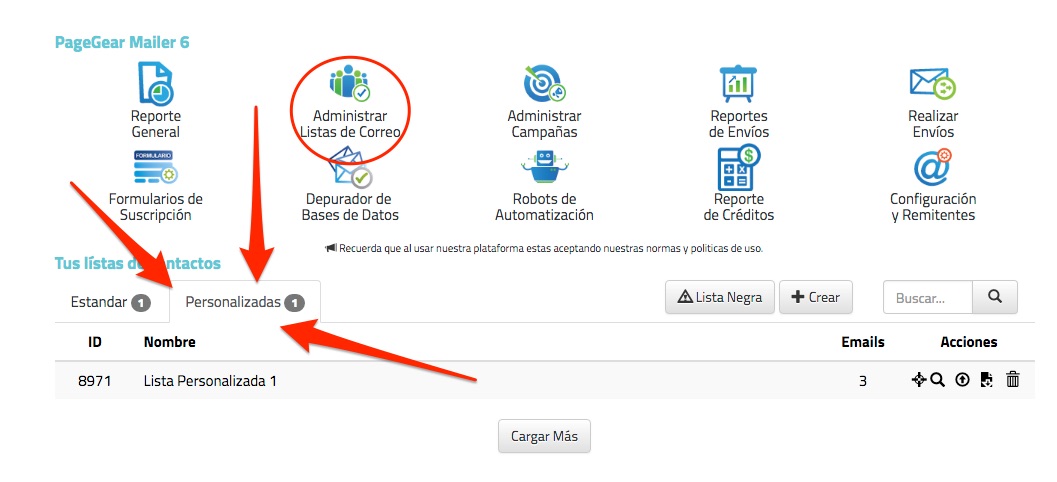
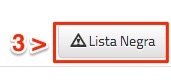
Listas Negras Global y Local
Tanto las listas estándar como la personalizadas nos dan la opción de ingresar a las lista Negra
La lista negra es donde se guardan todos esos correos que de una forma u otra han rebotado (si quiere saber las razones por las que un correo puede rebotar y no ser entregado click aqui) al momento de enviar una campaña o que el cliente se ha dado de baja en alguna de nuestras campañas, para no recibir en futuras ocasiones correos por este medio, Mailer guarda estos contactos dentro de una lista que es llamada Lista Negra y existen dos tipos una Global y una Local.
CUANDO INGRESAMOS PODEMOS ENCONTRAR
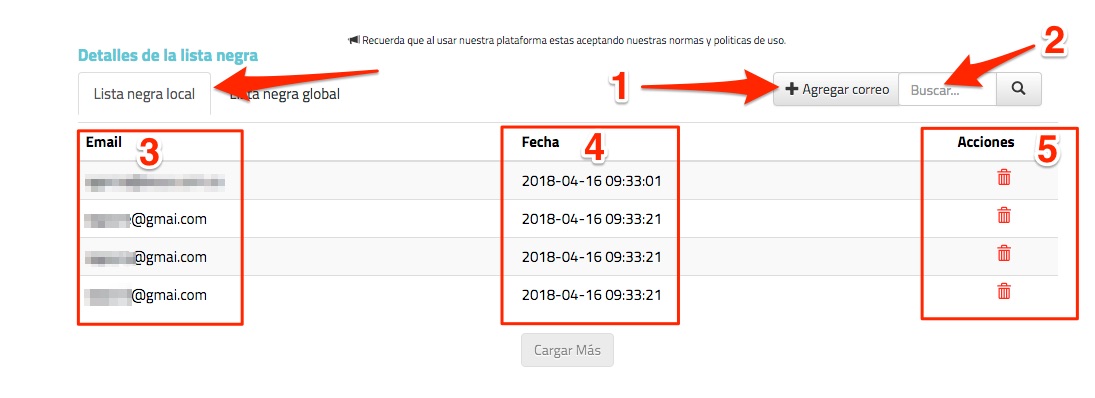
Lista Negra Local
La lista Negra Local hace referencia a los correos que se han dado de baja en las campañas que he enviado desde mi cuenta mailer.
1. Agregar correo
Tenemos la opción de agregar correos a nuestra lista negra tener en cuenta que los correos que se encuentren en esta lista nunca se les va hacer entrega de las campañas enviadas a si se encuentren en nuestras listas.
2. Buscar o Filtrar
En esta opción nos permite buscar o filtrar dentro de nuestra lista negra un correo electrónico para verificar que no este o eliminarlo.
3. Email
En esta columna vemos el correo que se encuentra en la lista negra.
5 . Fecha
En esta columna encontramos la fecha en que se agrego dicho correo a la lista negra.
3. Eliminar
En esta columna podemos eliminar los correos de la lista negra local.
Lista Negra Global

La lista negra Global hace referencia todos los correos electrónicos que han rebotado y que no han sido posible entregar, no solo desde mi cuenta de mailer también incluye todos los cliente existentes en mailer.
Cuando ingresamos a la lista negra global encontramos que no hay correos en esta lista pero en realidad estos correos estan ocultos y para poder visualizarlos solo basta con buscar el correo que yo desee y si dicho correo se encuentra en la lista negra global lo filtra.
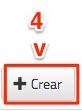
En esta opción podemos crear nuestras listas tanto estándar como personalizadas cuando ingresamos el sistema nos solicita que ingresemos el nombre de Nuestra nueva lista.
Ingresamos el nombre y damos click en aceptar y tenemos nuestra lista creada.
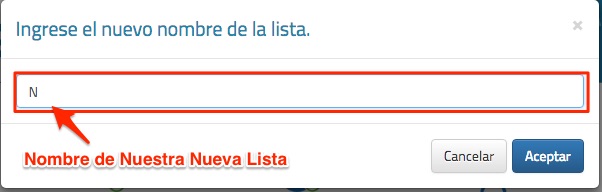
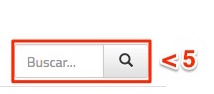
Podemos filtrar o buscar por nombre o ID una lista en especificó.
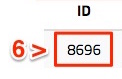
Identificador Unico de cada lista
Nombre que dimos a nuestra lista al momento de crearla.
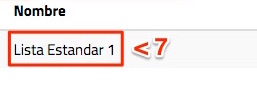

Mailer nos permite crear un sin limite de listas de correos tanto estándar como personalizadas y cuando tengamos una cantidad considerable mailer solo nos va a enseñar las ultimas campañas creadas por esta razón tenemos el botón Cargar Más que nos muestra la totalidad de las listas creadas.
Nos enseña la cantidad de contactos que tenemos dentro de una lista en concreto.
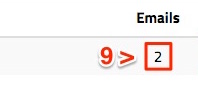
Depurar lista en Email Cleaner
Limpiar nuestras listas de correos que no son útiles, el sistema envía un correo de prueba a cada uno de nuestros contactos y valida si el correo se entrega correctamente si no se entrega dicho correo el lo elimina de nuestra lista.
Al dar un clic sobre este icono nos encontramos con:
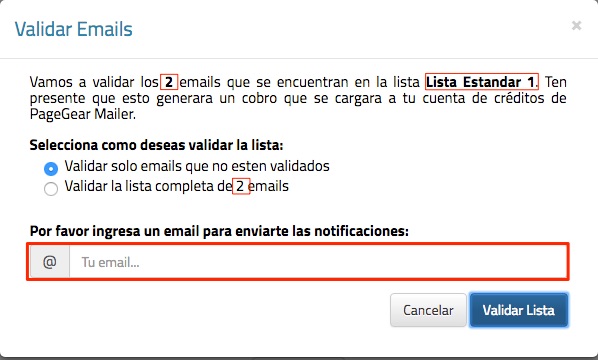
En esta ventana podemos ver los datos de la lista selecciona para realizar la depuración, Cantidad de contactos dentro de esta lista y nombre de la lista seleccionada.
También nos da la opción de seleccionar como se va ha validar nuestra lista sí seleccionamos
1. Validar solo emails que no estén validados
Esta opción no es util con listas que se han depurado anterior mente y ha las cuales se les han agrado mas contactos, el sistema solo validara los últimos correos agregados a nuestra lista.
2. Validar la lista completa de emails
Esta es la opción que se debe elegir cuando se va a depurar una lista que nunca antes se ha validado, ya sea por que la lista esta recién creada o por que nunca se a depurado.
El sistema nos permite agregar una cuenta de correo electrónico donde llegaran las notificaciones del proceso de depuración.
Explorar Lista Estandar
Esta es la información que veremos al ingresar a la herramienta explorar.
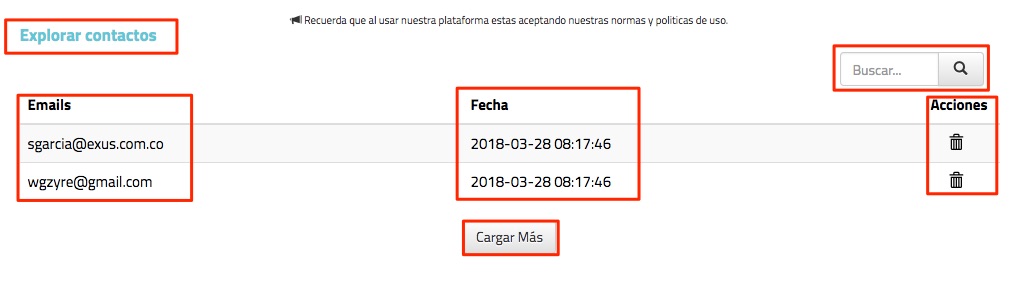
1. Lista de correos disponibles en esta lista.
2. Fecha y hora en la que fue creado el contacto en la lista.
3. Las acciones en el caso de las listas estándar se reducen a una, la cual en este caso es poder eliminar de nuestra lista un contacto.
4. Buscador podemos encontrar un contacto en específico ya sea por su nombre o nombre del dominio.
Explorar Lista Personalizada
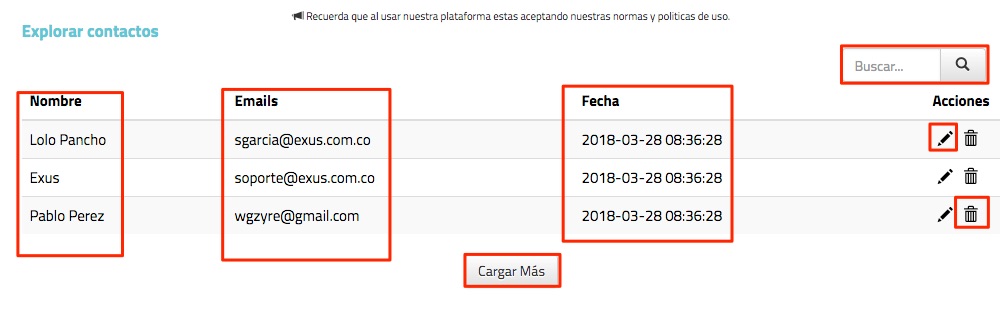
1. Lista de nombres que estan guardados en la base de datos
2. Lista de correos disponibles en esta lista.
3. Fecha y hora en la que fue creado el contacto en la lista.
4. Las acciones en el caso de las listas personalizadas son dos.
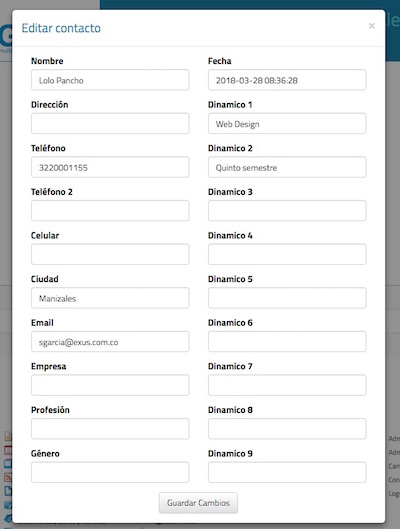
Editar Lista
En este campo podemos editar toda la información del contacto seleccionado y si es necesario agregar campos que no se incluyeron al momento de cargar la lista.
Importar contactos listas estándar Pestaña Importar Manual
Esta es la información que encontramos al momento de ingresar a la herramienta de Importar contactos a una lista estándar.
Vamos a importar contactos que almacenaremos en la lista que se a seleccionado con anterioridad ten presente que estos contactos son identificados por el email y no pueden haber dos contactos con el mismo email en la lista.
Ten en cuenta que los correos que ya estan presentes en la lista no se agregaran nuevamente, tampoco se agregaran los correos que no pasen exitosamente una validación de sintaxis, y los errores de gramática son corregidos automaticamente en las direcciones ingresadas, por ejemplo si ingresa el correo "email@htomail.com" el sistema lo asumira como "email@hotmail.com", si ingresa "email@gmial.com" el sistema lo asumira como "email@gmail.com" y asi con mas de 70 reglas existentes. A continuación ingresa en el area de texto los emails que deseas importar, uno por linea:
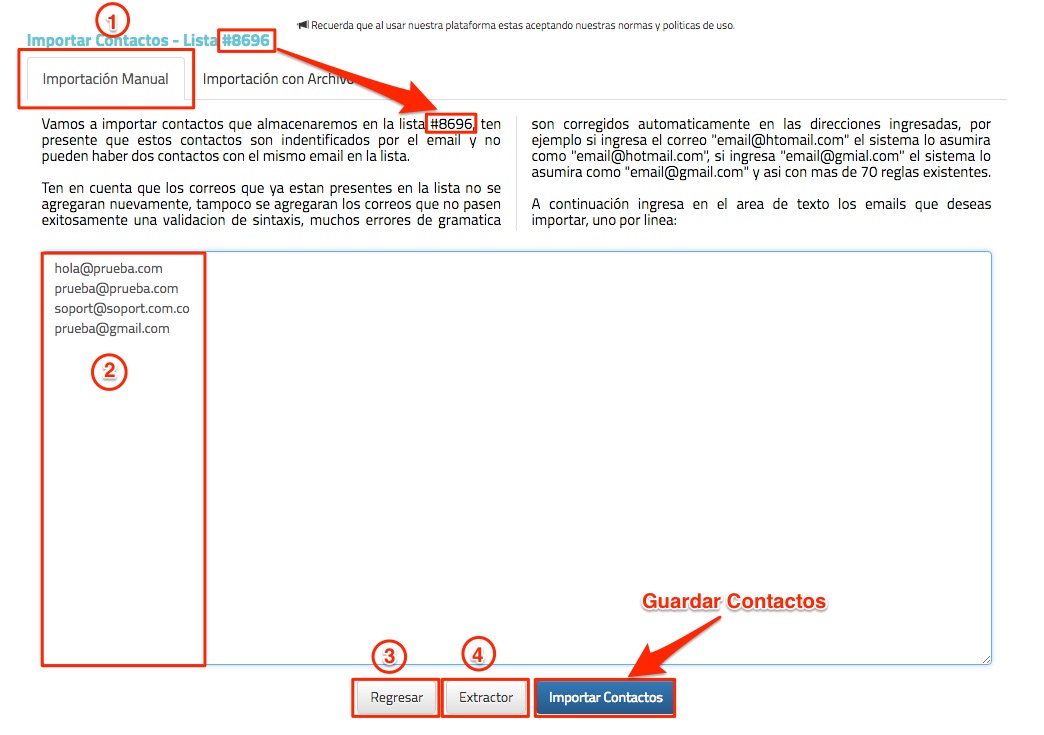
1. Pestaña Importación Manual. Inicialmente encontramos la información donde nos explica el manejo esta pestaña. y nos muestra el ID de la lista que se ha seleccionado previamente.
2. Campo para agregar los correos electrónicos que deseamos agregar a la lista seleccionada inicial mente, podemos agregar un contacto a la vez o pegar los correos desde un testo que tengamos en el corta papeles
3. Botón para Regresar a las listas de contactos
4. Extractor
Es la herramienta que nos permite extraer los correos que tenemos dentro de un texto, como podemos observar en la imagen hemos copiado un texto de ejemplo en el cual se encuentran incluidos algunos correos electrónicos mezclados con el texto y que sacar uno a uno manualmente seria un trabajo tedioso y que llevaría un tiempo considerable.
a. "Copie aquí el texto del cual desea extraer los correos electrónicos...".
b. Separador: Después de agregar nuestro texto podemos elegir la forma en que se separan los correos al momento de extraerlos. y nos da las siguientes opciones.
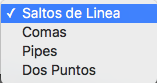
Salto de Linea: (Valor por defecto) Agrega un correo por linea ejemplo:
hola@prueba.com
correo@gmail.com
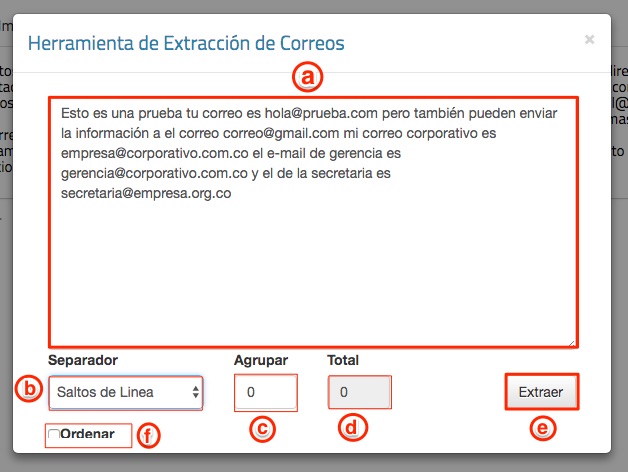
Comas: Agrega una coma ( , )entre correos ejemplo: hola@prueba.com,correo@gmail.com. Pipes: Agrega un simbolo Pipe ( | ) ejemplo: hola@prueba.com|correo@gmail.com
Dos Puntos: Agrega dos puntos ( : ) entre correos ejemplo: hola@prueba.com:correo@gmail.com
c. Agrupar: Nos permite configurar en grupos de cuantos correos se van a mostrar nuestros contactos antes o después de realizar la extracción podemos configurar cualquier numero.
d. Total: Después de realizar la extracción nos muestra el total de correos encontrados en el texto.
e. Extraer: Después de tener copiado nuestro texto, podemos dar clic sobre el botón Extraer, este eliminara el texto que no sea reconocido como correo electrónico y nos devolverá todos los correos encontrados. Antes o después de este procedo se pueden cambiar las opciones antes mencionadas (Separador y Agrupar).
f. Ordenar: Nos permite ordenar alfabéticamente de menor a mayor nuestros correos, previamente extraídos.
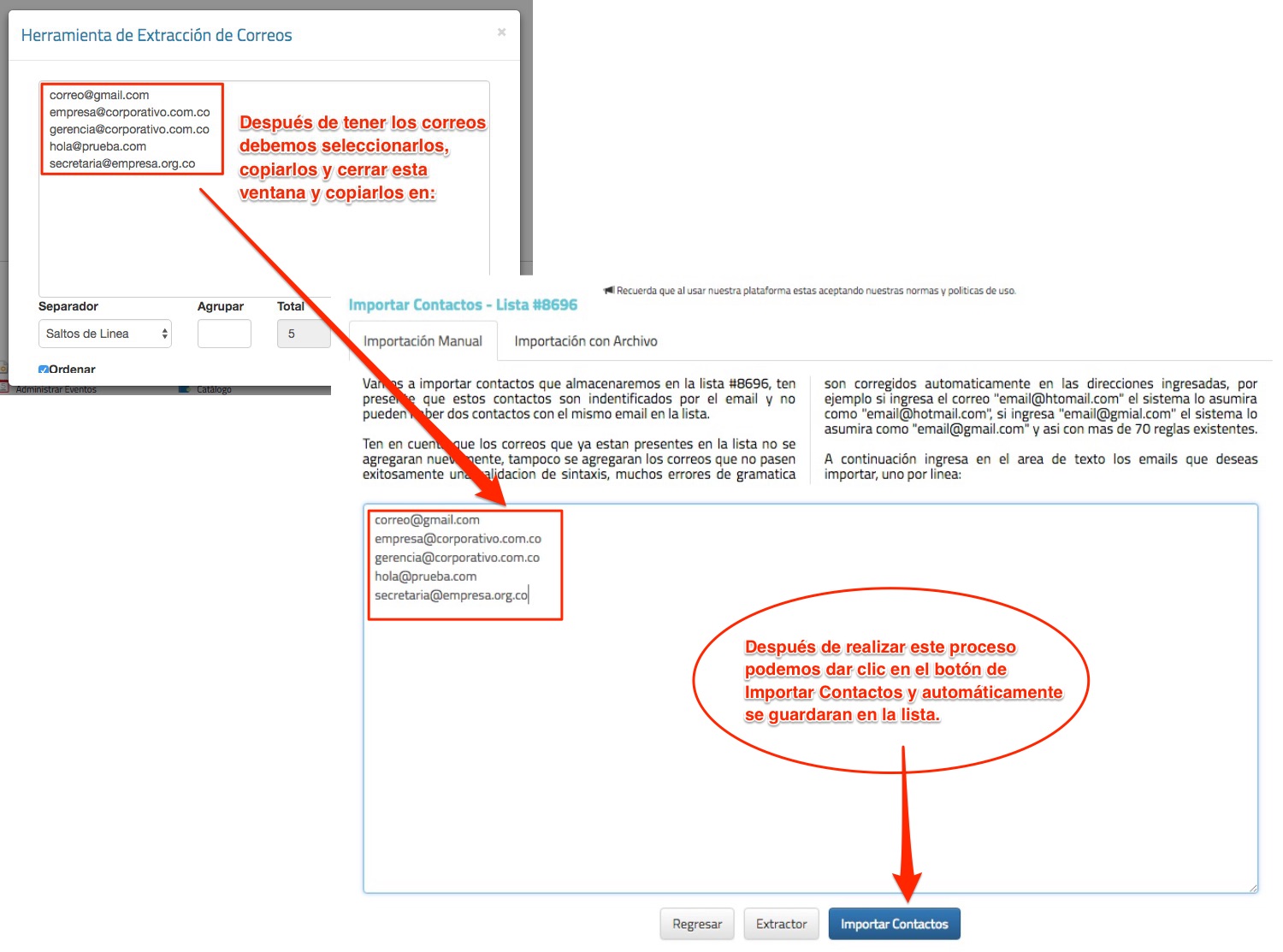
Importar contactos listas estándar Pestaña Importación con Archivo
Esta es la información que encontramos al momento de ingresar a la herramienta de Importar contactos a una lista estándar.
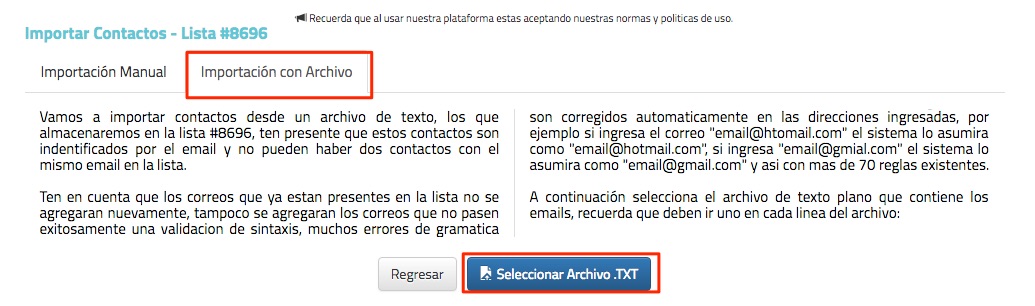
En esta pestaña solo tenemos una opción para exportar los contactos y es por medIo de un archivo con extensión .TXT un archivo txt es un archivo que solo puede almacenar texto plano y sin formato, para el caso que nos concierne el archivo debe de estar estructurado correo por linea como se muestra en el siguiente ejemplo.
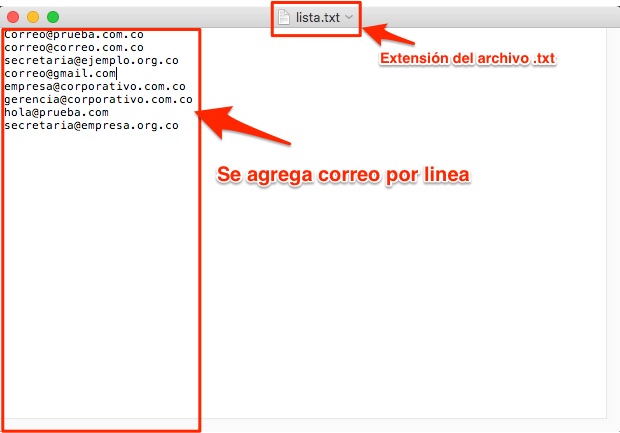
Importar contactos listas Personalizadas
Esta es la información que encontramos al momento de ingresar a la herramienta de Importar contactos a una lista estándar.

1. ID de la lista a la que se cargaran los correo En esta ventana se cargan las base de datos de contactos por medio de un archivo plano en formato .csv , este archivo debe tener en su primera fila los campos a usar, los campos disponibles son:
2. Nos muestra los campos disponibles como cabecera de las columnas, el orden de estos no esta restringido, puede ser en cualquier orden pero se debe de respetar la sintaxis de cada campo.
Tenemos 10 campos genéricos (nombre, direccion, telefono, telefono2, celular, ciudad, email, empresa, profesion,genero) y 9 campos adicionales por si tenemos que agregar mas información estos campos estan identificados como (dinamico1, 2 ,3 ...)
Entonces con esta información nuestra base de datos estaría estructurada como se puede ver en siguiente ejemplo:
Como Exportar Archivo .CSV Microsoft Excel
Como Exportar Archivo .CSV Mac Numbers
Seleccionar archivo .CSV
Seleccionamos el documento .csv desde el explorador de archivos de nuestra computadora y después de que realice la carga de dicho documento, se habré la siguiente ventana donde debemos seleccionar la columna del archivo plano correspondiente al campo en PageGear Contacts Manager:
1. Campos del Contacts Manager disponibles
2. Estos son los campos que estan disponibles en el contacts Manager de pagegear, cada uno de estos se debe de asociar con su equivalente en nuestra base de datos.
3. Muestra las columnas de nuestra base de datos, en este punto solo debemos seleccionar el campo.
Después de asociar los campos del contacts manager con la base de datos solo debemos dar clic en Guardar Contactos. Este proceso se demora dependiendo la cantidad de registros que contenga la base de datos.
Descargar Lista
Podemos descargar las listas que tenemos creadas
Eliminar Lista
Podemos eliminar las listas que tenemos creadas, el sistema solicita la confirmación y se damos en si se elimina la lista seleccionada.
NOTA: Después de eliminada una lista no se puede recuperar.